Game Basics - Sterne Fangen
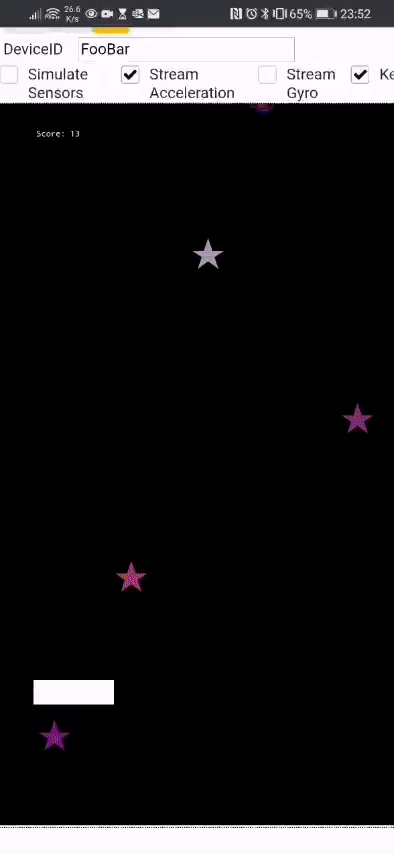
Die Funktionalität der mit einem * markierten Abschnitte sollten in Eurem Spiel enthalten sein.
0. Vorbereitung *
Auf OneDrive einen neuen Ordner 12_game erstellen und diesen in VS Code öffnen. Dort ein neues Programm erstellen, bspw. mit dem Namen 01_game.py
1. Spieler *
- Schritt 0
- Schritt 1
- Schritt 2
- Schritt 3
Das erste Spiel startet mit der bekannten Ausgangslage.
- wichtig: DeviceId so anpassen, dass sie mit derjenigen auf der Website https://io.gbsl.website übereinstimmt.
Code laufen lassen und schauen ob alles funktioniert
from smartphone_connector import *
device = Connector('https://io.gbsl.website', 'FooBar')
device.configure_playground(
width=100,
height=180,
origin_x=50,
origin_y=0,
color=Colors.BLACK
)
# der weitere Code wird hier eingefügt...
device.disconnect()
Damit bei Änderungen der aktuelle Playground zuerst aufgeräumt wird, sollte dieser vor dem Konfigurieren gelöscht werden:
device = Connector('https://io.gbsl.website', 'FooBar')
device.clear_playground()
device.configure_playground(
width=100,
height=180,
origin_x=50,
origin_y=0,
color=Colors.BLACK
)
Nun wird ein Spieler hinzugefügt - ein Balken welcher später durch Kippen des Smartphones bewegt werden soll.
device.add_rectangle(
width=20,
height=10,
color=Colors.WHITE,
pos_x=0,
pos_y=20
)
Die Position stimmt noch nicht - der Balken soll zentral unten in der Mitte positioniert sein. Über den Parameter anchor kann bestimmt werden, welcher Punkt im Rechteck positioniert wird.
[0, 0]bedeutet unten links,[1, 1]oben rechts...- Was bewirkt der untenstehende Wert für
anchor?
Vorerst reicht diese Vorbereitung aus, im Abschnitt "Steuerung" wird die Kontrolle des Rechtecks vorgenommen. Zuerst aber wirds etwas bunt - wir lassen Sterne vom Himmel fallen 🌟
device.add_rectangle(
width=20,
height=10,
color=Colors.WHITE,
pos_x=0,
pos_y=20,
anchor=[0.5, 0]
)
2. Sterne *
- Schritt 0
- Schritt 1
- Schritt 2
- Schritt 3
- Schritt 4
Der Stern wird als Text-Zeichen ★ mitgegeben. Damit nur der Stern angezeigt wird, werden keine color oder border_color Parameter übergeben.
Der Stern soll vom oberen Rand des Bildschirms nach unten fallen. Wie?
device.add_circle(
text='★',
font_color=Colors.GOLD,
font_size=10,
pos_x=0,
pos_y=180,
radius=3
)
... der Stern bekommt eine Richtung, in welche er sich mit der Geschwindigkeit 4 bewegen soll.
Nächster Schritt: regelmässig neue Sterne erzeugen
device.add_circle(
text='★',
font_color=Colors.GOLD,
font_size=10,
pos_x=0,
pos_y=180,
radius=3,
direction=[0, -1],
speed=4
)
Um regelmässig neue Sterne zu erzeugen, kann die Bibliothek smartphone_connector angewiesen werden, regelmässig eine von uns definierte Funktion auszuführen. Dies geschieht über die Methode device.subscriby_async. Das async steht für "Asynchron" und bedeutet, dass parallel zum regelmässigen Aufrufen unserer Funktion weitergearbeitet werden kann.
Unten wird eine neue Funktion erstellt. Diese soll nun alle 2 Sekunden ausgeführt werden.
Aufgabe: Verwende bei deinem Skript einen passenden, deutschen Funktionsnamen.
(Hinweis: Das Programm erzeugt zwar keinen Fehler, aber es werden noch keine Sterne hinzugefügt 😢. Wieso? ▶️)
def add_star():
device.add_circle(
text='★',
font_color=Colors.GOLD,
font_size=10,
pos_x=0,
pos_y=180,
radius=3,
direction=[0, -1],
speed=4
)
device.subscribe_async(add_star, 2)
Wir erleben die direkten Konsequenzen davon, dass device.subscriby_async asynchron läuft! Obwohl die Aufgabe (nämlich alle 2 Sekunden einen Stern hinzuzufügen) abgeschlossen ist, wird mit der nächsten Zeile weitergefahren.
Und auf der letzten Zeile steht device.disconnect() - also die Verbindung wird abgebrochen. Besser sollte dort gewartet werden, bis das Programm vom Benutzer gestoppt wird (mit dem 🗑️-Symbol).
def add_star():
device.add_circle(
text='★',
font_color=Colors.GOLD,
font_size=10,
pos_x=0,
pos_y=180,
radius=3,
direction=[0, -1],
speed=4
)
device.subscribe_async(add_star, 2)
device.wait()
Yeah 🎊 🌟 🤩
Weiteres Vorgehen:
- Die Start-Position der Sterne zufällig über die ganze Playground-Breite verteilen.
- Zufällige Farben für die Schriftfarbe verwenden
- (evtl. zufällige Grössen der Sterne?)
from random import randint
3. Controller *
- Schritt 0
- Schritt 1
- Schritt 2
- Schritt 3
- Schritt 4
Achtung!!: Für die Kontrolle werden die Beschleunigungssensoren des Smartphones ausgelesen. Deshalb sollte für diesen Schritt jeweils auf dem Smartphone https://io.gbsl.website aufgerufen werden und die Option "Stream Acceleration" angeschaltet werden.
Nun soll das Rechteck kontrollierbar werden. Dazu schreiben wir eine ähnliche Logik wie beim interaktiven Zeichnen mit den Turtles. Auch hier starten wir wieder eine asynchrone Subscription.
Vorerst wird nur das Grundgerüst erstellt, die Funktion tut aktuell aber noch nichts.
Wichtig Der eingefügte Code muss oberhalb von device.wait() eingefügt werden.
Aufgabe:
- Überprüfe ob beim Starten des Programms im Terminal in hoher Frequenz "Controller Update" ausgegeben wird.
- Verwende einen deutschen Funktionsnamen für die Update Funktion.
def on_update():
print('Controller Update')
device.subscribe_async(on_update, 0.05)
device.wait()
Um zu wissen, in welche Richtung das Rechteck verschoben werden soll, müssen wir irgendwie an die aktuellen Sensor-Daten unseres Smartphones rankommen.
Der beim subscribe_async angegebenen Funktion (hier on_update) werden optional die aktuellen Daten des Smartphones übergeben. Damit das Autovervollständigung im Editor richtig funktioniert, wird beim Parameter data nach einem Doppelpunkt der Typ angegeben.
Nun können auf die Beschleunigungswerte zugegriffen werden.
Aufgabe:
- Überprüfe, ob sich die Werte im Terminal ändern, wenn das Smartphone bewegt wird.
def on_update(data: DataFrame):
print('acceleration x', data.acceleration.x)
device.subscribe_async(on_update, 0.05)
device.wait()
Um die Position des Rechtecks zu aktualisieren, muss bekannt sein, welches der vielen Objekte auf dem Bildschirm aktualisiert werden soll. Jedes dieser Objekte hat eine eindeutige (zufällig generierte) id. Wir können diese Identifikation aber auch selber beim Erstellen des Rechtecks vergeben, so dass wir dieses Objekt kennen.
Funktioniert die Steuerung schon wunschgemäss? Können beide Ränder erreicht werden?
Achtung!: der weisse Balken für den Spieler wurde bereits hinzugefügt (im Programm suchen wo...) - nun muss lediglich die id hinzugefügt werden.
device.add_rectangle(
id='player',
width=20,
height=10,
color=Colors.WHITE,
pos_x=0,
pos_y=20
)
def on_update(data: DataFrame):
pos_x = data.acceleration.x
device.update_rectangle(
id='player',
pos_x=pos_x
)
Um die Steuerung brauchbar zu machen, muss die aktuelle Position des Rechtecks zwischengespeichert werden - und zwar ausserhalb der Funktion on_update, damit sie nicht ständig auf den Ausgangswert zurückgesetzt wird.
Nun gibt es aber eine Art verspiegelte Scheibe zwischen eingerückten- und nicht eingerückten Code-Teilen:
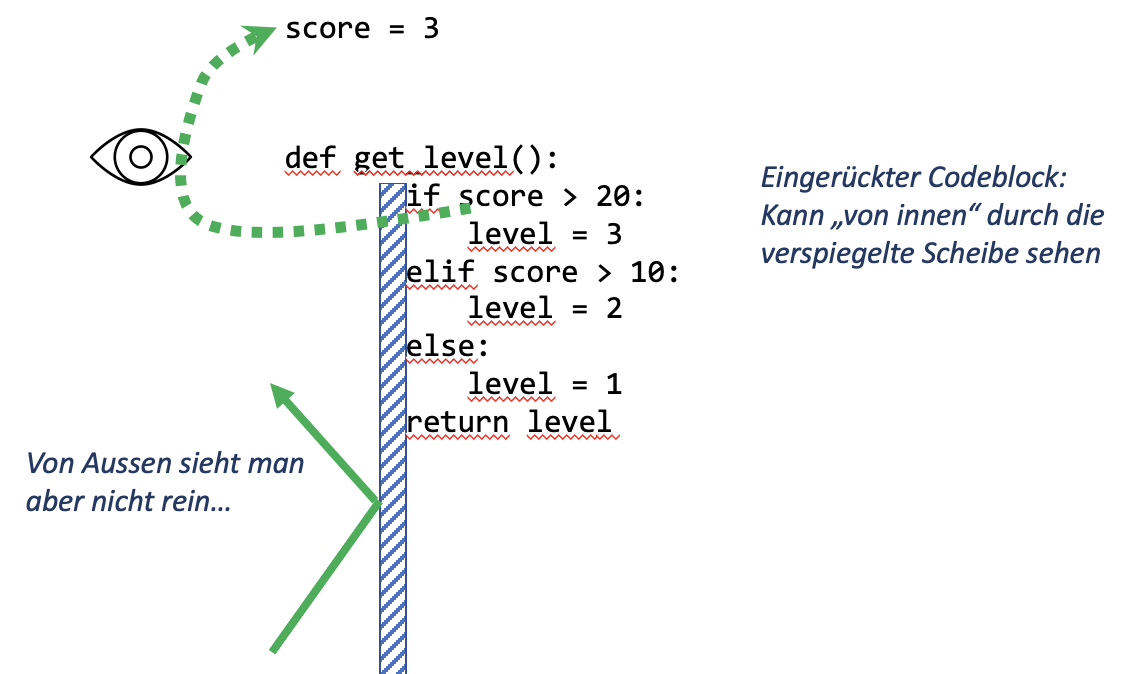
Diese verspiegelte Scheibe verhindert zudem, dass von Innerhalb eine Variable von Ausserhalb geändert wird.
Dieses Prinzip wird "Kapselung" genannt und ist enorm wichtig, um das Zusammespiel von Bibliotheken zu ermöglichen. Stellen Sie sich das Chaos vor, wenn Sie ein neues Programm schreiben, und dann immer ausprobieren müssen, ob Sie beim Erstellen einer Variable nicht plötzlich eine wichtige Variable einer Bibliothek überschreiben...
In gewissen Situationen möchten wir aber Variablen der Aussenwelt ändern. Um dies zu tun, muss die Variable innerhalb des eingerückten Codeblocks als global gekennzeichnet werden.
Achtung!: Es reicht aus, wenn nur eine Funktion im Programm on_update heisst. Ändern Sie also diese Funktion ab, statt eine neue hinzuzufügen.
player_pos_x = 0
def on_update(data: DataFrame):
global player_pos_x
player_pos_x = player_pos_x + data.acceleration.x
device.update_rectangle(
id='player',
pos_x=player_pos_x
)
Und zu guter letzt: Das Rechteck soll nicht abhauen können...
Aufgabe: Überprüfe auch, dass das Rechteck links nicht komplett über den Rand hinausschiesst.
player_pos_x = 0
def on_update(data: DataFrame):
global player_pos_x
player_pos_x = player_pos_x + data.acceleration.x
if player_pos_x > 50:
player_pos_x = 50
device.update_rectangle(
id='player',
pos_x=player_pos_x
)
4. Highscore *
- Schritt 0
- Schritt 1
- Schritt 2
- Schritt 3
- Schritt 4
- Schritt 5
Der aktuelle Score wird als Text angezeigt. Nach der Konfiguration des Playgrounds fügen wir dem Spiel einen Highscore hinzu.
device.add_text(
pos_x=-40,
pos_y=160,
font_color='white',
font_size=2,
text='Score: 3'
)
Wie soll gezählt werden?
Vorschlag:
- Fangen wir einen Stern:
+1Leben - Geht uns ein Stern durch die Lappen:
-1Leben
Um herauszufinden, ob wir einen Stern gefangen haben, müssen wir Kollisionen detektieren. Das über die Eigenschaft collision_detection bei unserem Controller aktiviert werden. Danach wird jedes mal, wenn ein Objekt mit dem Controller kollidiert, eine Nachricht an uns geschickt.
device.add_rectangle(
id='player',
width=20,
height=10,
color=Colors.WHITE,
pos_x=0,
pos_y=20,
collision_detection=True
)
Ganz unten im Programm (aber noch vor dem device.wait()) wird die Funktion on_collision definiert, welche bei jeder Kollision eines Objekts mit unserem Controller aufgerufen wird.
Das übertragene Datenpaket wird unserer Funktion übergeben - es hat den Type SpriteCollisionMsg.
Aufgabe: Wiederum einen eigenen, deutschen Namen für die Funktion verwenden.
Nächster Schritt: Wir wollen den Score anpassen. Auch hier müssen wir diesen Score wieder ausserhalb der Funktion abspeichern. Kannst du das Konzept von der player_pos_x hier selber anwenden? Versuche es bevor du zum nächsten Schritt gehst. Hinweis: 3 Schritte müssen vorgenommen werden.
def on_collision(data: SpriteCollisionMsg):
print('score!')
device.on('collision', on_collision)
Wenn die Variable fürs Zählen der Leben bei dir anders heisst, ist das kein Problem.
Nun möchten wir den Stern von der Spielfläche entfernen, so dass er nicht plötzlich am unteren Rand ankommt und dann ein Leben abgezogen wird.
device.add_text(
id='score', # Schritt 3a
pos_x=-40,
pos_y=160,
font_color='white',
font_size=2,
text='Score: 3'
)
score = 3 # Schritt 1
def on_collision(data: SpriteCollisionMsg):
global score # Schritt 2a
score = score + 1 # 2b
device.update_text( # Schritt 3b
id='score',
text=f'Score: {score}'
)
Wenn die Variable fürs Zählen der Leben bei dir anders heisst, ist das kein Problem.
Nun möchten wir den Stern von der Spielfläche entfernen, so dass er nicht plötzlich am unteren Rand ankommt und dann ein Leben abgezogen wird.
Im Parameter data sind die beiden kollidierten Objekte unter dem Feld data.objects verfügbar. Der kollidierte Stern ist an der zweiten Stelle abgespeichert. Etwas gewöhnungsbedürftig: in Python beginnt das Zählen in Listen bei 0. Das erste Objekt (der Kontroller) wird also mit data.objects[0] abgefragt, data.objects[1] gibt das zweite Objekt, den Stern, zurück.
Um diesen zu entfernen, brauchen wir wiederum seine id.
def on_collision(data: SpriteCollisionMsg):
global score
score = score + 1
object = data.objects[1]
device.remove_object(object.id)
device.update_text(
id='score',
text=f'Score: {score}'
)
Der name collision ist etwas verfänglich, in Wahrheit wird diese Funktion nähmlich auch dann benachrichtigt, wenn eine Kollision wieder aufgelöst wurde. Wir sollten deshalb überprüfen, ob die Kollision neu aufgetreten ist und nur dann den Score erhöhen.
def on_collision(data: SpriteCollisionMsg):
global score
if data.overlap == 'in':
score = score + 1
object = data.objects[1]
device.remove_object(object.id)
device.update_text(
id='score',
text=f'Score: {score}'
)
4.1 Stern berührt den Boden *
- Schritt 0
- Schritt 1
Sobald ein Objekt den Spielfeldrand berührt/überlappt wird eine Nachricht an das laufende Python-Programm geschickt.
Mit device.on('overlap', overlap_function) kann die Nachricht an die Funktion overlap_function in unserem Programm weitergeleitet werden.
Jedes Mal wenn ein Stern den Boden berührt, soll ein Punkt abgezogen werden.
Aufgabe: Was passiert aktuell, wenn:
- ein Monster den Boden berührt?
- der Spieler (weisser Balken) den Spielfeldrand berührt?
def overlap_function(data: BorderOverlapMsg):
global score
score = score - 1
device.update_text(
id='score',
text=f'Score: {score}'
)
device.on('border_overlap', overlap_function)
Die übergebene BorderOverlapMsg Nachricht enthält auch ein Feld border, welches anzeigt welcher Rand vom Objekt berührt wurde:
bottom: der untere Randtop: der obere Randleft: der linke Randright: der rechte Rand
Es soll aber nur dann ein Punkt abgezogen werden, wenn der untere Rand berührt wurde.
def overlap_function(data: BorderOverlapMsg):
global score
if data.border == 'bottom':
score = score - 1
device.update_text(
id='score',
text=f'Score: {score}'
)
4.2 Zufällige Stern-Symbole
Kapitel 4.2.1- Schritt 0
Sollen unterschiedliche Emojis/Bilder für die Sterne zum Einsatz kommen, brauchen wir zwei Dinge:
- Eine Liste welche alle Sterne, Emojis oder Namen der Bilder entählt.
- Eine Möglichkeit, ein Zufälliges Element aus einer Liste auszuwählen.
Übrigens: Eine Liste von Symbol-Zeichen kann bspw. unter https://utf8-chartable.de gefunden werden.
Bemerke:
- Mit
choicekann ein zufälliges Element einer Liste abgefragt werden. - Passen Sie ihre Existierende Funktion fürs Hinzufügen von Sternen an, es braucht keine neue...
from random import choice
star_symbols = ['✩', '✪', '✫', '✬', '✭', '✮', '✯', '✶', '✺']
def add_star():
symbol = choice(star_symbols)
device.add_circle(
text=symbol,
font_color=Colors.GOLD,
# ...
)
5. Monster *
- Schritt 0
- Schritt 1
- Schritt 2
- Schritt 3
- Schritt 4
- Schritt 5
- Schritt 6
Nun haben wir ein funktionierendes Spiel, aber es ist noch nicht so anspruchsvoll.
Deshalb soll dem Spiel ein Hindernis eingebaut werden - weniger regelmässig als die Sterne sollen Monster herunterfallen. Monster fallen schneller und ziehen Leben ab, wenn sie den Controller erwischen. Fallen sie aus dem Spielfeld heraus, dann entsteht kein Schaden.
Versuche analog zu den Sternen, eine automatische Monster-Erzeuger zu machen.
def add_monster():
...
Aufgabe:
- Die Monster sollen zufällig über die ganze Spielbreite verstreut werden
- Die Monster sollen eine zufällige Farbe bekommen
- Die Monster sollen eine zufällige Geschwindigkeit zwischen 5 und 10 haben.
def add_monster():
device.add_circle(
text='☢',
font_color='red',
font_size=10,
radius=3,
direction=[0, -1],
speed=6,
pos_x=0,
pos_y=0
)
device.subscribe_async(add_monster, 5)
Wie entscheiden wir uns in der Funktion on_collision ob wir eine Monster oder ein Stern eingefangen haben? Aktuell können wir das (noch) nicht.
Haben Sie eine Idee?
Hinweise:
- Wie werden in der Schweiz die Autokennzeichen vergeben?
- Wie lässt sich vom Kennzeichen ableiten, in welchem Kanton ein Auto zugelassen ist?

...
Die Kennzeichnung der verschiedenen Objekte auf dem Playground werden aktuell automatisch vergeben - wir können diese aber auch so anpassen, dass Sterne bspw. immer mit star beginnen und Monster mit monster.
Um eindeutige ID's zu vergeben, schreiben wir eine Funktion:
- die einen Text entgegennimmt (
starodermonster) - eine eindeutige Zahl zum Text hinzufügt
- ... und diese ID alss Resultat zurückgibt
Aufgabe: Bei der angegebenen Funktion gibt es noch ein Problem. Woran liegt das? (Tipp: Denke an die verspiegelte Scheibe, oder schaue bei Schritt 4 bei "Controller" nach.)
id_counter = 0
def next_id(name):
id = f'{name}-{id_counter}'
id_counter = id_counter + 1
return id
Nun werden beim Sterne- und Monster-Generator diese neuen ID's verwendet.
Aufgabe: Verwende andere Namen für die Unterscheidung zwischen Stern und Monster (also nicht star und monster).
def add_star():
device.add_circle(
id=next_id('star'),
text='★',
...
)
def add_monster():
device.add_circle(
id=next_id('monster'),
text='☢',
...
)
In der Funktion on_collision wird nun untersucht, ob es sich um einen aufgefangenen Stern oder um ein Monster handelt.
Die Funktion startswith überprüft, ob ein Text mit dem übergebenen Textteil startet.
Aufgabe: Wird ein Monster erwischt, soll dessen Text-Grösse (font_size=) auf 20 erhöht werden.
def on_collision(data: SpriteCollisionMsg):
global score
if data.overlap == 'in':
object = data.objects[1]
if object.id.startswith('star'):
score = score + 1
device.remove_object(object.id)
elif object.id.startswith('monster'):
score = score - 5
device.update_text(
id='score',
text=f'Score: {score}'
)
Aktuell werden Punkte abgezogen, wenn ein Stern oder aber auch ein Monster den Boden berührt (Schritt 4.1). Es soll aber nur dann ein Punkt abgezogen werden, wenn ein Stern den Boden berührt - das können wir auch wieder mit dem startswith('star') überprüfen.
Aufgabe: Ändern Sie die Funktion overlap_function entsprechend dem untenstehenden Beispiel ab.
def overlap_function(data: BorderOverlapMsg):
global score
if data.border == 'bottom':
if data.id.startswith('star'):
score = score - 1
device.update_text(
id='score',
text=f'Score: {score}'
)
6. Tastensteuerung *
- Schritt 0
- Schritt 1
Je nach Spiel ist eine Tastensteuerung besser geeignet als die Kontrolle über die Beschleunigungs-Daten des Smartphones. Zudem haben viele Laptops keine Beschleunigungssensoren, so dass wir dort ohnehin eine alternative Kontroll-Möglichkeit brauchen. Um das zu bewerkstelligen, fangen wir die Tastenanschläge ab.
Vorerst erzeugen wir das Grundgerüst:
- sobald eine Taste (
key) empfangen wird, soll die Nachricht an eine Funktion weitergeleitet werden. Diese Funktion heisst im Beispielon_keyund mitdevice.on('key', on_key)wird die Weiterleitung der Nachricht festgelegt. on_keymacht vorerst noch nicht mehr, als zu überprüfen ob die gedrückte Tasteleftoderrightwar und gibt dann im Terminal einen Text aus.
Aufgabe:
- Überprüfe ob die Tastenanschläge ankommen und ob im Terminal die Texte ausgegeben werden.
- Wie kann nun der weisse Balken aktualisiert werden? (Überlege selber, bevor du zum nächsten Schritt gehst)
def on_key(data: KeyMsg):
if data.key == 'left':
print('Nach links')
elif data.key == 'right':
print('Nach rechts')
device.on('key', on_key)
Die Funktion on_key wurde so angepasst, dass nun die Variable mit der aktuellen Spielerposition player_pos_x in unserem Programm aktualisiert wird. Die neue Position wird dann mit device.updat_rectangle ans Gerät übertragen.
Beachte:
es wird wieder die Variable
player_pos_xaktualisiert - also muss diese wieder mitglobalfür die Funktion zugänglich gemacht werden.
Aufgabe:
- Implementiere, dass auch nach rechts gesteuert werden kann
- Aktuell kann das Rechteck auch über den Rand hinaustreten - verhindere dies. (Schaue bei "3. Controller" im Schritt 5 nach, wie wir es da gemacht haben).
def on_key(data: KeyMsg):
global player_pos_x
if data.key == 'left':
player_pos_x = player_pos_x - 5
elif data.key == 'right':
print('Nach rechts')
device.update_rectangle(id='player', pos_x=player_pos_x)
6.1 Tastensteuerung über Knöpfe
- Schritt 0
- Schritt 1
Nicht auf jedem Gerät gibt es eine Tastatur (Tablet, Smartphone). Um Dennoch Tasten verfügbar zu machen, können wir klickbare Elemente auf dem Spielfeld positionieren.
Beachte:
- Durch
clickable=Truewird das Rechteck zu einem Klickbaren Knopf.
Aufgabe:
- Füge auch eine
Rechts-Taste mit dem Symbol⇨hinzu.
device.add_square(
id='left',
pos_x=-45,
pos_y=5,
text='⇦',
font_color='white',
border_color='white',
size=10,
clickable=True
)
Sobald die Taste geklickt wurde, wird eine Nachricht an das Programm geschickt. Diese ObjectClickedMsg Nachricht kann an eine von uns definierte Funktion weitergeleitet werden, indem die Funktion mit device.on('object_clicked', <funktions-name>) registriert wird (natürlich muss <funktions-name> mit dem wirklichen Funktionsnamen ersetzt werden, unten also on_button).
Bemerke:
on_buttonverwendet wiederum die Vairableplayer_pos_xum die Spieler-Position zu aktualisieren. Dazu ist wieder die Markierungglobalnötig!- Falls die
iddes geklickten Objekts nichtleftist, wird derelseCodeblock ausgeführt - die Funktion wird aus der Funktion gesprungen, ohneupdate_rectangleaufzurufen.
Aufgabe:
- Probiere aus, ob mit der Taste nach links gesteuert werden kann.
- Füge die Logik hinzu, um den Spieler auch nach rechts zu bewegen.
def on_button(data: ObjectClickedMsg):
global player_pos_x
if data.id == 'left':
player_pos_x = player_pos_x - 5
else:
return
device.update_rectangle(
id='player',
pos_x=player_pos_x
)
device.on('object_clicked', on_button)
7. Bilder

- Schritt 0
- Schritt 1
- Schritt 2
- Schritt 3
Damit Bilder als Hintergrund des Playgrounds oder von Objekten verwendet werden können, müssen diese zuerst an die Website übertragen werden. Dazu muss ein neuer Ordner für alle Bilder erstellt werden. Der Name dieses Ordners muss dann beim Konfigurieren des Playgrounds angegeben werden.
Die Projektstruktur sollte in VS Code also etwa so aussehen:
Achtung: Der Befehl device.configure_playground sollte im gesamten Programm nur einmal aufgerufen werden. Passe also den vorhanden Befehl an.
Bemerke:
- Mit
images=(Mehrzahl) wird der Name des Bilder-Ordners angegeben. - Mit
image=(Einzahl) wird der Name des Bildes (ohne Dateteiendung!) angegeben, welches als Hintergrund für den Playground verwendet werden soll.
device.configure_playground(
width=100,
height=180,
origin_x=50,
origin_y=0,
color=Colors.BLACK,
images='Bilder',
image='Hintergrund'
)
Alle Bilder im Ordner Bilder können nun für Objekte auf dem Playground verwendet werden, indem beim Erstellen die Option image= mitgegeben wird. Im Beispiel wird nun über dem weissen Balken das Bild Spieler angezeigt.
Beachte:
- Das Bild muss ggf. auf dem Laptop so zugeschnitten werden, dass die Höhe und die Breite des Bildes gerade mit den Dimensionen des Rechtecks/Kreises übereinstimmen.
device.add_rectangle(
id='player',
pos_x=0,
pos_y=0,
width=20,
height=10,
image='Spieler'
)
Die Bilder eines Objekts können auch aktualisiert werden, indem bei update_rectangle, update_circle, update_square oder allgemein bei update_object ein neues Bild mit image= spezifiziert wird. Natürlich müssen alle referenzierten Bilder im Ordner Bilder abgelegt sein.
device.update_rectangle(
id='player',
image='Rennen'
)
Damit wirklich nur das Bild-Objekt (und nicht der Hintergrund des Bildes) angezeigt wird, sollten Bilder mit möglichst gleichmässigem Hintergrund gewählt werden - denn dann kann der Hintergrund weggeschnitten werden. Eine Anleitung, wie man das machen kann, findet sich hier:
- Windows: Paint 3D
- Mac OS X: Image Preview
...
8. Springen
kapitel 7.14- Schritt 0
- Schritt 1
Um mit einer Spielfigur animiert an eine neue Position zu verschieben, kann die Funktion move_to verwendet werden. Diese Funktion kann mit der via Option gekoppelt werden, so dass bspw. auch Sprungeffekte erzeugt werden können.
Achtung: Diese Option ist nur dann geeignet, wenn während der Animation bzw. während des Sprungs keine andere Positionsaktualisierung vorgenommen wird. Für den Spieler (id = player) ist dies also nicht geeignet. Schaue dazu die zweite Option auf der nächsten Seite.
Bemerke:
pos=gibt die Endposition anvia=gibt eine Zwischenposition an, via welcher dann zur Endposition gefahren wird.time=gibt die Zeit in Sekunden an, bis die Endposition erreicht wird. Alternativ kann auch mitspeed=die Geschwindigkeit angegeben werden, mit welcher die Strecke zurückgelegt wird.
Im Beispiel ist die aktuelle Position mit der End-Position identisch. Durch das via entsteht aber eine Art "Sprung"-Effekt, da zuerst die via-Position erreicht wird.
device.move_to(
id='player',
pos=[player_pos_x, 20],
via=[player_pos_x, 50],
time=1
)
Um eine Positionsunabhängige Animation zu starten, braucht es
- eine Richtung
direction= - eine Geschwindigkeit
speed= - eine Distanz
distance=ODER eine Zeitspanne in welcher sich vorwärtsbewegt wirdtime_span=
Solche Bewegungen lassen sich koppeln - dazu ist eine neue Schreibweise nötig mit dem Schlüsselwort with nötig. Im Beispiel unten wird ein Sprung gemacht, wobei zuerst 10 Einheiten nach oben gefahren wird (erstes movement) und dann wieder 10 Einheiten nach unten (zweites movement).
Weitere Möglichkeiten sind auf Jupyterhub erklärt:
Kapitel 7.14.1&2with device.apply_movements(id='player') as movement:
movement(direction=[0, 1], speed=10, distance=10)
movement(direction=[0, -1], speed=10, distance=10)
9. Sound
- Schritt 0
- Schritt 1
- Schritt 2
Genau so wie bei den Bildern müssen auch wieder zuerst die Soundtracks (.mp3 Dateien) an die Website geschickt werden. Lade dazu passende Soundtracks herunter (Achtung! Beachte die Lizenzen, nicht alle Lieder & Effekte dürfen heruntergladen werden) und verschiebe Sie in einen Ordner "Sound" in deinem Game-Projekt Ordner.
Viele verschiedene Sound-Tracks können zum Beispiel unter https://www.zapsplat.com kostenlos heruntergalden werden.
Mögliche Sounds mit direktem Download-Link finden sich hier:
Die Projektstruktur sollte in VS Code also etwa so aussehen:
Achtung: Der Befehl device.configure_playground sollte im gesamten Programm nur einmal aufgerufen werden. Passe also den vorhanden Befehl an.
device.configure_playground(
audio_tracks='Sound'
)
Mit device.play kann ein Sound abgespielt werden, optional kann auch noch die Lautstärke festgelegt werden:
volume=0-> lautlosvolume=0.5-> halbe Laustärkevolume=1-> volle Lautstärke
Zudem kann mit device.stop_sound ein abgespielter Sound gestoppt werden.
device.play_sound('playback', volume=0.5)
# später...
device.stop_sound('playback')
Beispiel: Jedes mal wenn ein Stern gefangen wird, soll der Sound catch abgespielt werden. Ein Sound kann also auch mehrfach abgespielt werden.
def on_collision(data: SpriteCollisionMsg):
global score
if data.overlap == 'in':
object = data.objects[1]
if object.id.startswith('star'):
device.play_sound('catch')
10. Levels *
- Schritt 0
- Schritt 1
- Schritt 2
- Schritt 3
- Schritt 4
Wie beim Highscore wird zu Beginn ein neues Textfeld für das Level hinzugefügt. Bereits jetzt vergeben wir eine id, damit der Text später aktualisiert werden kann.
Aufgabe: Überprüfe ob das Level angezeigt wird.
device.add_text(
id='level',
pos_x=-40,
pos_y=170,
font_color='white',
font_size=2,
text='Level: 1'
)
Wo liegen die Unterschiede zwischen den einzelnen Spiel-Levels? In diesem Game ändern sich:
- die Frequenz des Stern-Regens
- die Geschwindigkeit der Sterne
Da im voraus nicht klar ist, wann das Level 2 beginnt, wird das Aufsetzen der Levels innerhalb einer Funktion vorbereitet, welche dann zum gegebenen Zeitpunkt aufgerufen werden kann.
Beachte:
- Mit
device.cancel_async_subscriptions()werden alle aktuell geplanten Ausführungen (alle Funktionen die mitdevice.subscribe_async()zugewiesen wurden) gestoppt. Deshalb müssen danachdevice.subscribe_asyncim Programm wieder aufgebaut werden. - Die Variable
speedwird nun beim Hinzufügen eines Sterns verwendet.
Aufgaben:
- Suche im Programm nach allen Zeilen mit
device.subscribe_asyncund verschiebe in dielevelFunktionen. - Ändere deine Funktion
add_star() - Rufe am Ende des Programms (aber noch vor der Zeile
device.wait()!!)level_1()auf, um das erste Level zu konfigurieren. - Überprüfe ob das Spiel noch funktioniert (auch wenn die Levels noch nicht funktionieren).
speed = 4
def level_1():
global speed
speed = 4
device.cancel_async_subscriptions()
device.subscribe_async(add_star, 2)
device.subscribe_async(add_monster, 5)
device.subscribe_async(on_update, 0.05)
def level_2():
global speed
speed = 8
device.cancel_async_subscriptions()
device.subscribe_async(add_star, 1)
device.subscribe_async(add_monster, 5)
device.subscribe_async(on_update, 0.05)
def add_star():
device.add_circle(
id=next_id('star'),
speed=speed,
... # alle anderen Optionen bleiben gleich...
)
Aktuell wird das Level noch nicht aktualisiert. Wann kann der Level-Zustand ändern? Grundsätzlich immer wenn sich der Score ändert!
Wir könnten nun also an jeder Stelle, wo der Score ändert, überprüfen, ob ein neues Level erreicht wurde oder nicht. Dann müssten wir an vielen Stellen viel Code hinzufügen. Das wird unübersichtlich und fehleranfällig. Deshalb schreiben wir das Programm so um, dass der Score nur noch an einer Stelle im Programm geändert wird - in einer Funktion set_score(new_score)
Bemerke:
- Die Änderung wird auch direkt auf dem Smartphone/Device aktualisiert (
update_text). - Bspw. bei
on_collisionwirdscorenicht mehr direkt verändert, weshalb dasglobal score, die Änderung am Score und auch das Updaten des Scores gelöscht werden können.
Aufgabe:
- Suche alle Orte, an welchen der Score aktualisiert wird, und verwende direkt die
set_scoreFunktion - Lösche alle
device.update_textPassagen, welche zum Score gehören. - Stelle sicher dass dein Programm immer noch funktioniert.
def set_score(new_score):
global score
score = new_score
device.update_text(
id='score',
text=f'Score: {score}'
)
def on_collision(data: SpriteCollisionMsg):
g̶̶l̶̶o̶̶b̶̶a̶̶l̶̶ ̶̶s̶̶c̶̶o̶̶r̶̶e̶
if data.overlap == 'in':
set_score(score + 1)
s̶̶c̶̶o̶̶r̶̶e̶̶ ̶=̶ ̶̶s̶̶c̶̶o̶̶r̶̶e̶̶ ̶+̶ ̶̶1̶
̶d̶̶e̶̶v̶̶i̶̶c̶̶e̶̶.̶̶u̶̶p̶̶d̶̶a̶̶t̶̶e̶̶_̶̶t̶̶e̶̶x̶̶t̶(̶
̶̶ ̶̶ ̶̶ ̶̶ ̶̶ ̶̶ ̶̶ ̶̶ ̶̶ ̶̶ ̶̶ ̶̶i̶̶d̶='̶s̶̶c̶̶o̶̶r̶̶e̶'̶, ̶
̶̶ ̶̶ ̶̶ ̶̶ ̶̶ ̶̶ ̶̶ ̶̶ ̶̶ ̶̶ ̶̶t̶̶e̶̶x̶̶t̶=̶f̶'̶s̶̶c̶̶o̶̶r̶̶e̶̶:̶̶ ̶{̶s̶̶c̶̶o̶̶r̶̶e̶}'
)̶ ̶
Aktuell wird bei jedem Aufruf von set_score ein Level konfiguriert. Das ist aber gar nicht nötig, sondern soll nur dann gemacht werden, wenn das aktuelle Level nicht schon dem neuen Level entspricht. Um das zu überprüfen, ist eine weitere Variable level nötig, welche das aktuelle Level enthält.
Aufgabe
- Überprüfe ob die Levels funktionieren
- Aktuell wird der Text des Levels noch nicht aktualisiert. Schaue bei
set_scorewie der Score Wert aktualisiert wird, und verwende dasselbe Prinzip beilevel_1undlevel_2. - (Optional: schreibe eine Funktion
set_level(new_level)welche dasnew_levelin der Variablelevelspeichert und den Text auf dem Smartphone/Device aktualisiert.)
speed = 4
level = 1
def level_1():
global speed, level
level = 1
...
def level_2():
global speed, level
level = 2
...
def set_score(new_score):
global score
score = new_score
if score < 20 and level != 1:
level_1()
elif score > 20 and level != 2:
level_2()
device.update_text(
id='score',
text=f'Score: {score}'
)
Nun kann ganz einfach in der Funktion set_score überprüft werden, ob ein neues Level geladen werden soll oder nicht.
Kannst du ein Problem beim untenstehenden Code vermuten?
def set_score(new_score):
global score
score = new_score
if score < 20:
level_1()
elif score > 20:
level_2()
device.update_text(
id='score',
text=f'Score: {score}'
)